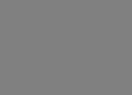.sshフォルダーをOneDriveに置く OneDriveの直下に.sshフォルダーを設置する場合
1 2 C:\WINDOWS \system32 >mklink /D C :\Users \ユーザ名\.ssh C :\Users \ユーザ名\OneDrive \.ssh C :\Users \ユーザ名\.ssh <<===>> C :\Users \ユーザ名\OneDrive \.ssh のシンボリック リンクが作成されました
ssh-keygenでキーペアを作成する ssh-keygenでキーペアを作成
1 2 3 4 5 6 7 8 9 10 11 12 13 14 15 16 17 18 19 20 PS > ssh-keygen -t rsa -b 4096 -f host-key Generating public/private rsa key pair. Enter passphrase (empty for no passphrase): Enter same passphrase again: Your identification has been saved in host-key. Your public key has been saved in host-key.pub. The key fingerprint is: SHA256:****************************************** user@host The key's randomart image is: +---[RSA 4096]----+ | o .. | | o .. | |.. E | |. . . . | | . + . S+. o | |. o o *=*+= | | . . .o+O=+. | | =O+*= . | | o=**+o+ | +----[SHA256]-----+
.ssh/configのログイン設定 ssh-keygenで作成した公開鍵を接続先hostの.ssh/authorized_keysとして保存
OneDriveの.sshフォルダー内でhost.example.comフォルダーを作成しその中に秘密鍵host-keyを保存
1 2 3 4 5 6 7 8 # # host.example.com # Host host host.example.com HostName host.example.com Port 10022 User myuser IdentityFile ~.ssh/host.example.com/host-key
ここまで設定すればsshの基本操作は略名hostを使って、ポートやユーザ名指定なしで行える
shellアクセスやssh host
scpを使ったファイル転送scp host:~/remote_file.tst .
.ssh/configでPortforwardingを設定 host.example.comから接続可能なローカルホスト192.168.1.1と192.168.1.2に対してリモートデスクトップ接続を行う場合
LocalForwardを使ってPortforwardingを行う。
1 2 3 4 5 6 7 8 9 10 # # host.example.com # Host host host.example.com HostName host.example.com Port 10022 User myuser LocalForward 13389 192.168.1.1:3389 LocalForward 23389 192.168.1.2:3389 IdentityFile ~.ssh/host.example.com/host-key
sshコマンドで同じことを実行するなら
1 ssh -L 13389:192.168.1.1:23389 55333:192.168.1.2:3389 myuser@host.example.com -p 10022
Portfowarding経由でリモートデスクトップに接続する
ターミナル上でssh hostあるいはssh host.example.com
リモートデスクトップでlocalhost:13389に接続すると192.168.1.1に接続
リモートデスクトップでlocalhost:23389に接続すると192.168.1.2に接続
ただし、ターミナルを起動しておく必要があるので、sshはバックグラウンド実行する。
ssh -C -N -f host(-C:圧縮、-N:コマンド実行しない、-f:バックグラウンド)のようにオプションを組み合わせてバックグラウンドで実行するが、Start-Job { & ssh -C -N -f host }でバックグラウドジョブとして実行。
1 2 3 4 5 6 7 8 9 10 11 PS > Start-Job { & ssh -C -N -f host }Id Name PSJobTypeName State HasMoreData Location Command -- ---- ------------- ----- ----------- -------- ------- 1 Job1 BackgroundJob Running True localhost & ssh -C -N -f hostPS > Get-Job Id Name PSJobTypeName State HasMoreData Location Command -- ---- ------------- ----- ----------- -------- ------- 1 Job1 BackgroundJob Running True localhost & ssh -C -N -f host
このままだと長いのでエイリアスとして登録する
1 2 3 4 5 6 7 8 9 PS > New-Item -type file -force $profile ディレクトリ: C:\Users\ユーザー名\Documents\WindowsPowerShell Mode LastWriteTime Length Name ---- ------------- ------ ---- -a ---- 2020 /04 /01 20 :37 0 Microsoft.PowerShell_profile.ps1PS > notepad $profile
エイリアス設定は以下。上記のジョブをctというコマンドで実行する。
1 2 function ConnectTunnel Start-Job { & ssh -C -N -f host } }Set-Alias ct ConnectTunnel
実行すると
1 2 3 4 5 6 7 PS > ctId Name PSJobTypeName State HasMoreData Location Command -- ---- ------------- ----- ----------- -------- ------- 1 Job1 BackgroundJob Running True localhost & ssh -C -N -f hostPS >
エイリアスも共有する OneDriveに共通のエイリアス定義をおいて複数のPCで共有する。
$profileはC:\Users\ユーザ名\Documents\WindowsPowerShellフォルダーに生成されるので、これをOneDrive上に置く。
1 2 mklink /D C:\Users\ユーザ名\Documents\WindowsPowerShell C:\Users\ユーザ名\OneDrive\WindowsPowerShell C:\Users\ユーザ名\Documents\WindowsPowerShell <<===>> C:\Users\ユーザ名\OneDrive\WindowsPowerShell のシンボリック リンクが作成されました