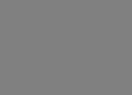OneDriveで個人用Vaultで大切なデータを安全に便利に使う
OneDriveの個人用Vaultとは
Office365を利用していると1TBのストレージと制限なしの個人用Vaultが使える。
個人用Vault、表記によってはPersonal Vaultになっている。使用しているプランによって使えるファイル数制限がある。
個人用Vaultは普段ロックされ、多要素認証を行うことで保護したフォルダーにアクセスすることができる。利用しない場合は20分(モバイルアプリでは3分)で自動ロックされる。
| 項目 | Microsoft 365 Personal | OneDrive Standalone 100GB | OneDrive Basic 5 GB |
|---|---|---|---|
| 合計ストレージ | 1 TB | 100 GB | 5 GB |
| 個人用Vault | 制限なし | 3ファイル | 3ファイル |
個人用Vaultを使う
OneDriveのフォルダー内にある個人用Vaultのアイコンからセットアップ開始



個人用Vaultアイコンから再度実行すると、本人確認を促される。



本人確認後、フォルダーを読み書きできるようになる。

個人用Vaultフォルダーのロック
手動でロックすることもできる。

ロックするとフォルダーへのアクセスはエラーに。

同期もできなくなっている。

ロックを解除するとOneDriveの設定画面でも確認できる。ここからロックすることもできる。

多要素認証を変更する
メールではなくGoogleAuthenticatorのようなアプリを利用するように変更することができる。
- Microsoft アカウントにアクセス
OneDriveのアカウントでサインイン



セキュリティ情報を更新する。





認証アプリでのコード入力を追加する。身元を証明する方法のサインインまたは確認の新しい方法を追加から追加する。

アプリを使う。

Microsoft Authenticatorは使わないのでスキップ。

自分のAuthenticatorアプリでQRコードを読み込み設定。

認証アプリからコードを入力するが追加されている。

個人用Vaultにアクセスしようとすると、今度は認証アプリでコード入力が求められる。

自動ロックの時間を設定する
OneDriveのアカウント設定で設定できる。標準は20分。