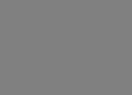smtplibを使ったメール送信
gmailの場合、SMTPサーバはsmtp.gmail.com:587で設定する。
1 | import os |
Gmailの設定
デフォルトではSMTPサーバとして使用できない
SMTPでメール送信を行う設定をせずに送信するとエラーになる。
1 | smtplib.SMTPAuthenticationError: (535, b'5.7.8 Username and Password not accepted. Learn more at\n5.7.8 https://support.google.com/mail/?p=BadCredentials xxxxxxxxxxxxxxxx.xx - gsmtp') |
方法1: 安全性の低いアプリのアクセス
標準で無効になっている、安全性の低いアプリのアクセスを有効にして送信可能にする。
パスワードはGmailアカウントのパスワードを使用する。



方法2: 2段階認証用のアプリパスワード
2段階認証を有効にして、アプリパスワードを発行する。
パスワードはアプリ用パスワードとして発行した16桁のパスワードを使用する。


SMSか音声通話で2段階認証プロセスを有効化する(ここでは音声通話)。




認証アプリケーションを設定する。




アプリ用パスワードを発行する。